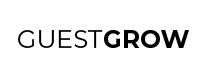If you have already set up Email Reminders for your Offer, then this step won’t take up much time. You will be copying and pasting the entire flow of the Email Reminders into these SMS reminders, then adjusting the messaging and data collection for SMS.
The structure is the exact same as the Email Reminders, but the messaging and data are just different.
If you have Email Reminders already set up, go here and I will show you what to adjust so you can leverage the work you already did.
Go to your Email Reminders flow and click Edit Flow on the top right. This will let you copy the whole flow.
Imagine a box surrounding the whole flow. Now place your cursor on any edge of the box. While holding shift on your keyboard, click and hold on where your cursor was placed, then drag the cursor (while still holding shift) to the opposite diagonal edge of the box.
If you did this correctly, you will see that you selected all steps of the flow. Now copy the flow by pressing Ctrl + C on your keyboard. Now go to your SMS Reminders flow and click Edit Flow.
Press Ctrl + V on your keyboard to copy the whole flow over.
Once you see that the whole flow from your Email Reminders flow is copied into your SMS reminder flow, it’s time to make some adjustments so it works just like your Email Remidners flow, but for SMS instead!
First, re-route the starting step from the default Send Message action to the newly pasted starting Send Message action.
After that, you can delete the original Send Message action by hovering over the action and clicking on the red trash can icon. You will see a popup message appear that asks you to confirm the deletion. Go ahead and confirm to delete the action.
Now, let’s audit each of the steps that we just pasted and change all Email-related actions to SMS-related actions.
First let’s hone in on the first couple of steps in the flow and identify which steps need editing.
Then let’s go ahead and edit the steps so that they show SMS-related messages and actions.
You can see above that I changed all the email-related text to phone number or text message. I also changed the Google Sheet action to record the phone number instead of recording the email address.
Wow! We just finished ⅓ of this flow in about 5 minutes!
Now, let’s do the rest of it. Let’s go to the next section of the flow and identify the email-related messages/actions/conditions so we know what we need to change.
In the Actions box, we need to change the opt-in from email opt-in to phone opt-in. We also need to change the add tag from ‘{Offer Name} Email Reminders’ to ‘{Offer Name} SMS Reminders.’
Then, we can actually delete all the Send Email actions because we will be replacing them with Send SMS actions.
Be careful not to delete the Smart Delay and Condition boxes before/after each Send Email action. We can still use those!
After you make those adjustments, your flow should look like this:
Looks pretty empty! So let’s fill it with SMS messages to replace those Emails.
Click and hold the open gray circle next to ‘Next Step’ in the Actions box, then drag and release in an empty area to open up a list of possible next steps. Choose ‘+ Send SMS.’
Your SMS editor should show up on the left side. Let’s write a text message that will remind the customer that they have this coupon available for use and give them a link that will let them see the coupon at any time.
Type in any message you’d like in the text editor, then while hovering your mouse/cursor over the text editor you will see a Add Link option. Click on that to add a link to the text message.
Let’s then route this link to the ‘{Offer Name} Coupon flow that you already have on the bottom right of this flow.
Just like we did with the Email Reminder Sequence, we are going to copy and paste this Send SMS action four more times to create a sequence. Select the Send SMS action and copy it. Then paste it 4 times into the flow.
Then place them where the Send Email actions used to be. Then connect them to the Smart Delays and Conditions just like the Send Email actions were.
After you are done, your flow should look like this:
Now you have a working SMS Reminder sequence.
Also similar to what we did in the Email Reminder sequence, we are going to edit each SMS (text message) so that it is relevant to its place in the sequence and the time that we send it.
Remember that the timing we set up for these sequences are:
14 days – 10 days – 7 days – 3 days – last day
So go ahead and change your messaging in each text message to reflect that.
After you have done that, you are done with creating a flow that will help your customers get text message reminders!